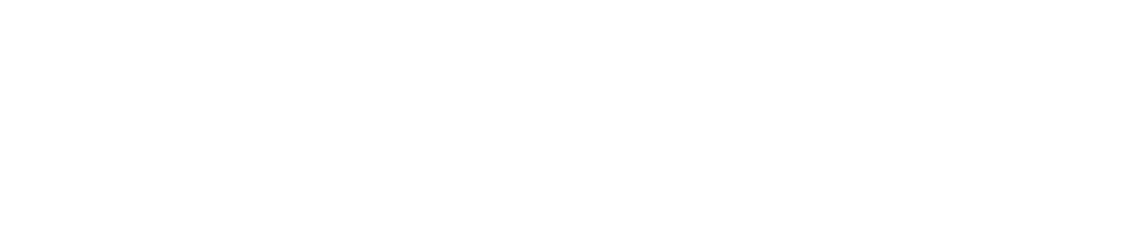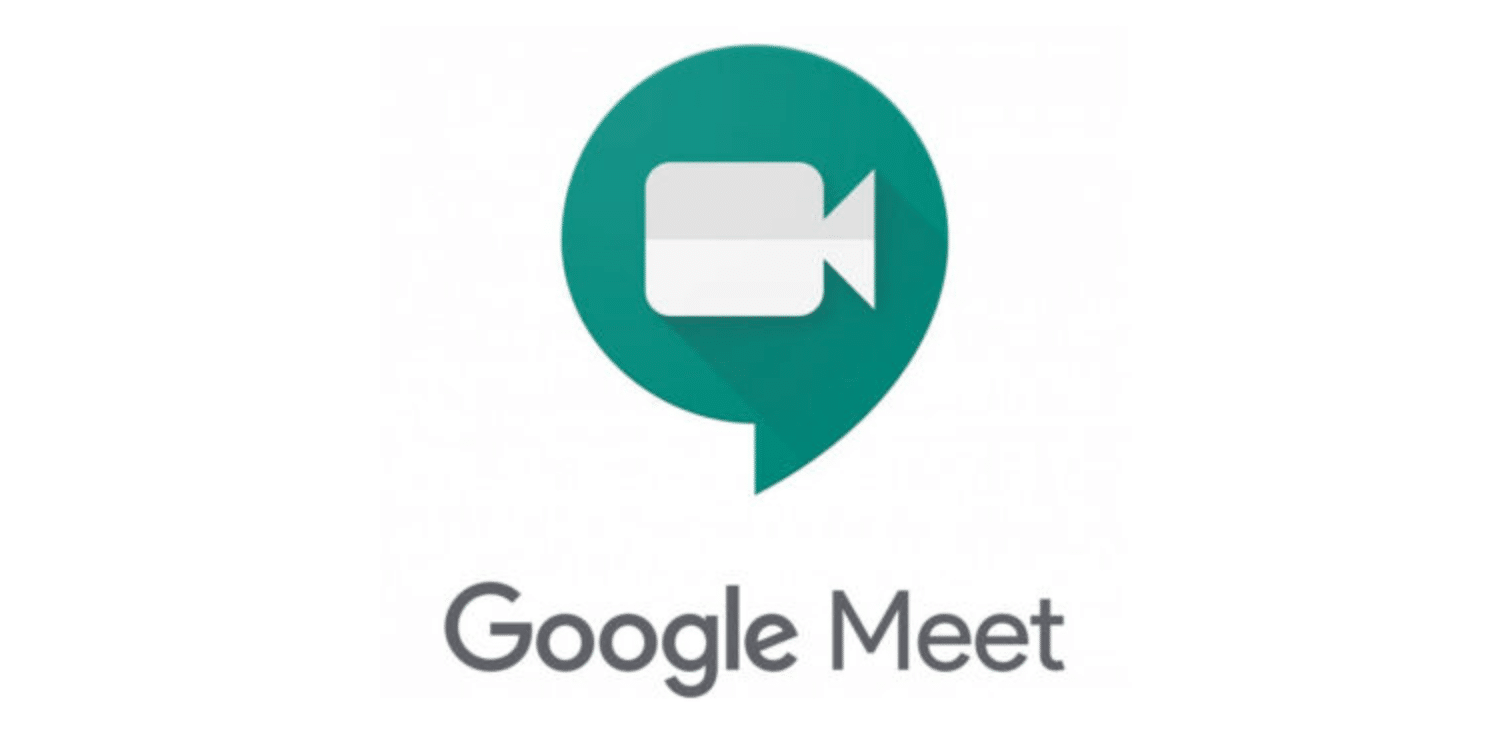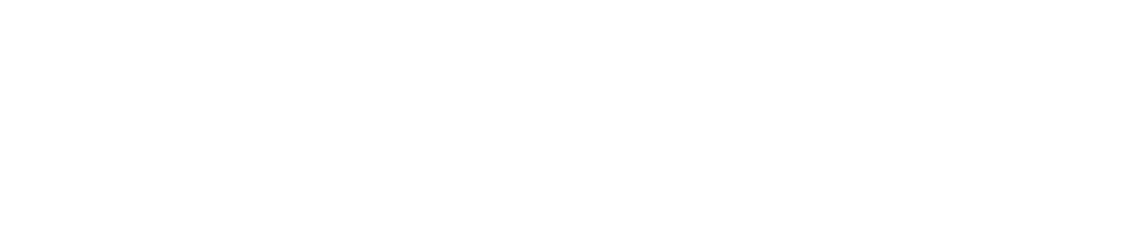Google Meet used to be paid services for businesses only. Now as of June 2020, it has become free for all Gmail users. The change has come after Zoom usage skyrocketed in the past few months to more than 300 million meeting participants.
The boom in virtual meeting software has boomed in the first two quarters of this year, due mostly to the global lock-down of business during the COVID-19 pandemic. Many businesses continue operating but remotely, where most employees had to meet virtually from home using software like Microsoft Teams, Zoom, and Google Meet.
- You can read more about the different business conferencing software here.
Why is Google Meet now for free?
As world leaders went into implementing social distancing measures, companies and employees were forced to adapt to the new changes by working remotely and limiting their outdoor activities. One of the foremost adaptations included carrying remote meetings from home using applications like Microsft Team, Google Meet, and Zoom.
Amongst them, Zoom has seen a real boost in participants and users, mostly due to it being a free service, whereas Google meets was only provided for businesses that already pay.
Since then, Google aims to reverse the shift within video conferencing has offered Google Meet free of charge for everyone. All you need to use it is having a Google Account (Gmail). This change is already implemented as of June 2020. If you already have a Gmail you might have noticed a notification and a Google Meet function on the left side panel.
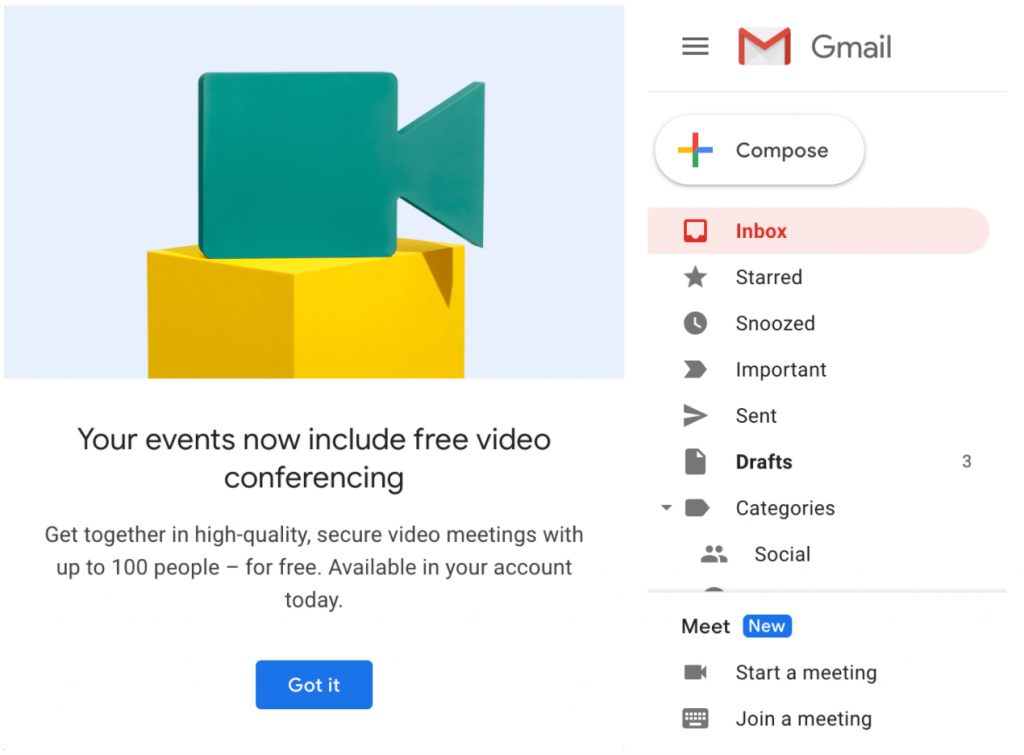
Google has also been promoting its better security, which Zoom seems to be having problems with. Recently, there have been many uninvited guests jumping onto Zoom meetings and creating and uploading funny clips on the internet. So much that there is a term for it now, “Zoombombed“. On Google Meet, any uninvited guests trying to join a meeting are sent directly to a waiting room, where they remain until their join request is accepted by the meeting’s host.
Google Meet calls are also encrypted, unlike Zoom. Zoom has previously announced that it will not provide end to end encryption on their calls for free users. Here Google Meet is a step further where all its calls whether free or paid are end to end ecrypted.
If you are new to Google Meet or switching from any of the other platforms now that it’s free, continue reading to learn nine interesting tips.
9 Smart Tips for Google Meet
1# Making a video call
It has never been easier, especially if your already a Gmail user, to make calls using Google meet. If you’re using your phone, well then it’s simple, you open the Google Meet App, tap the “New meeting” button, and you will directly enter into your own virtual conference with a unique link that you can simply share it for people to access the meeting.
From your laptop/desktop is not much harder. If you’re logged into your Gmail account you will see on the left bar side, an option to start a meeting or join a meeting.
Finally, you can always just navigate directly to Google Meet by going to the following link.
2# Scheduling a meeting on Google Meet
You can also plan it ahead in your calendar. Using Google Calendar, allows you to add the option for a Google Meet for your upcoming event. Simply create your event, add your guests (you usually need their email address to invite them unless they’re already stored in your contacts).
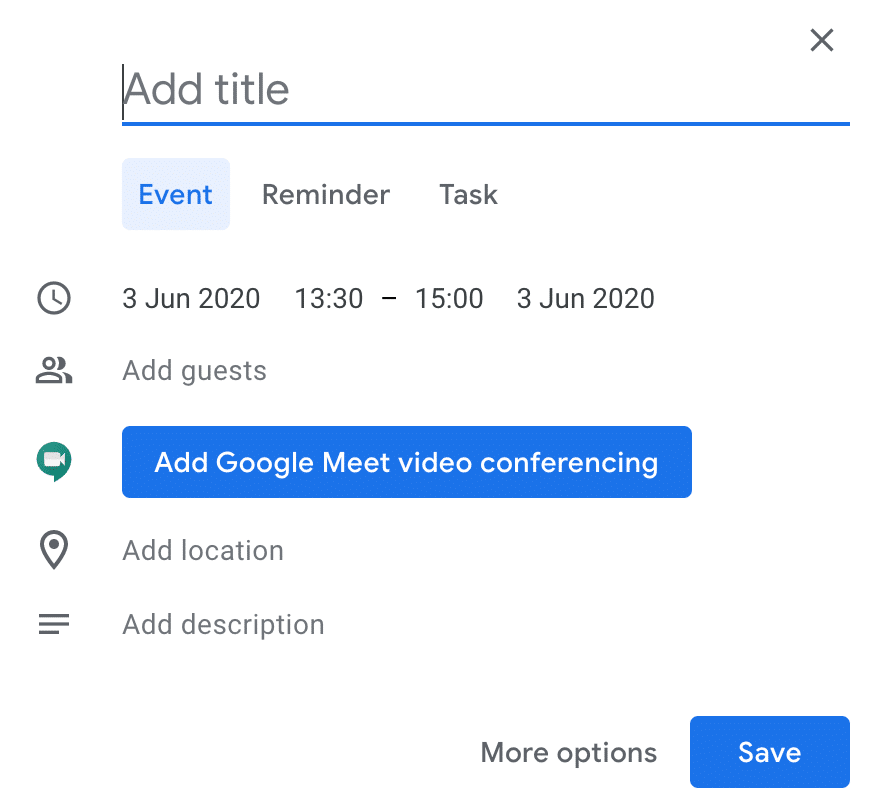
Once your event is created, all your guests will receive a notification where they can confirm their attendance. On the day of the event, all they need to do is follow the link in the event invite.
3# Switching the view
By default when you’re in the conference call, your view will be set on auto. This means that you will see the most active participant on the screen. However, you have the option of changing the view. When on a desktop/laptop, click the three vertical dots, in the bottom right corner of your screen. From the menu click on change layout. A window will pop up that allows you to select different layouts.
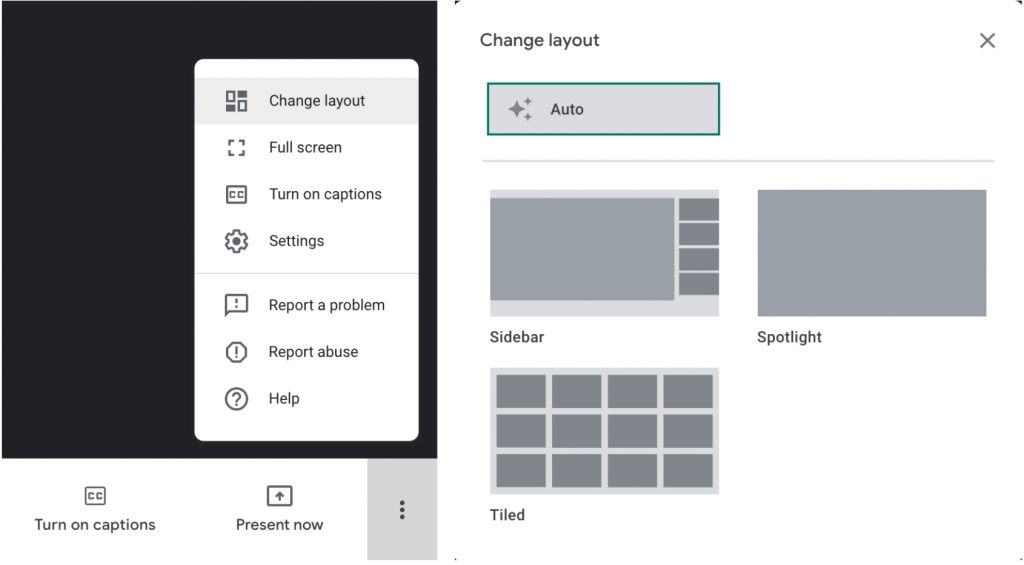
- Sidebar: This is a default view, where all participants appear on the right sidebar, while the speaker fills the remainder of the screen.
- Spotlight: The speaker or his feed (his screen if he’s sharing it), will fill the entire screen.
- Tiled: Here you can have up to 16 participants tiled across the screen at once.
4# How to add captions during your conference call
If you’re an English speaker, then your in for a treat. Google has added a smart feature that allows you to add live captions to your conference call. To activate the captions, just click on the captions icon on the bottom of your screen.
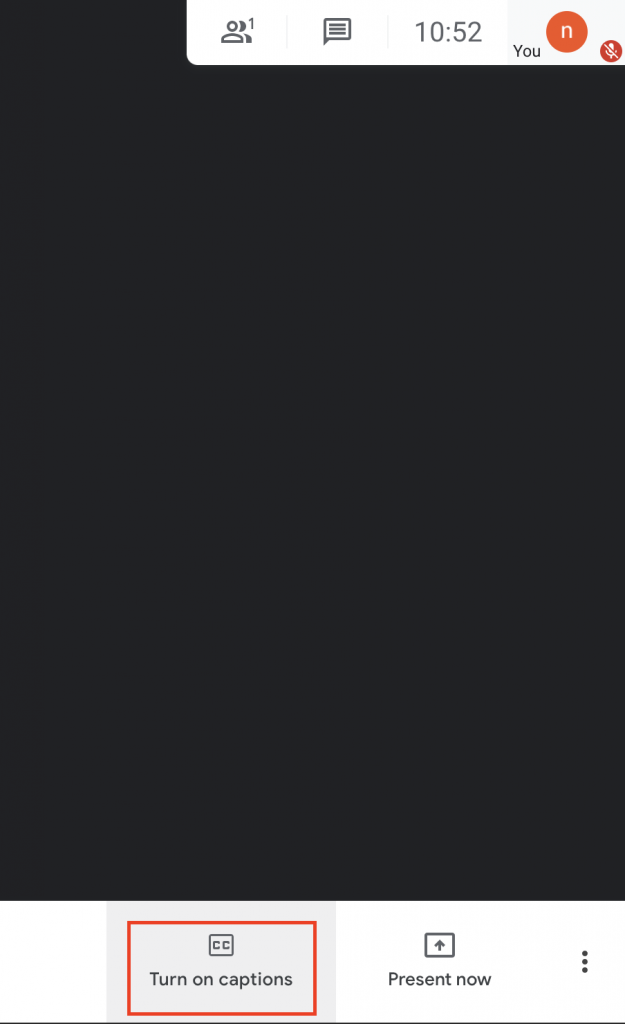
You can turn them off again by clicking on the same icon again. Give them a try the next time your in a conference call, and see how accurate they are.
5# Controlling your meeting participants
Google has covered the security issues that Zoom is suffering from. You can only join the conference call if you have been invited. Otherwise, you will have to wait until the conference host accepts your join request.
Once participants are in the meeting, you can still manage them further, by either pinning their tile, muting their mic or ultimately kick them out of the conference call.
- Pinning a participant: To pin a participant tile to the meeting, you just have to click on the pin icon visible on their image or avatar.
- Muting a participant: During conference calls, it could get very noisy, especially if all mics are turned on at the same time. In case participants have forgotten to mute themselves when they’re not speaking, you can do it for them. On the participant image/avatar, click on the sound icon to mute or unmute them.
- Ejecting a participant: If you want to kick someone out the conference call for any reason, you can hover your cursor over their image, and click the arrow icon. Then simply click remove.
6# What can you do in case of a bad Wi-Fi signal?
Many of us have struggled at some point with bad low-quality Wi-Fi signals. So much at times that it will be a pain trying to listen to other participants. If that’s the case, then you have a few options with Google Meet. You can actually change the resolution of your camera or the feed from your participants. You will end up with very poor video quality but you will be able to hear them much clearer.
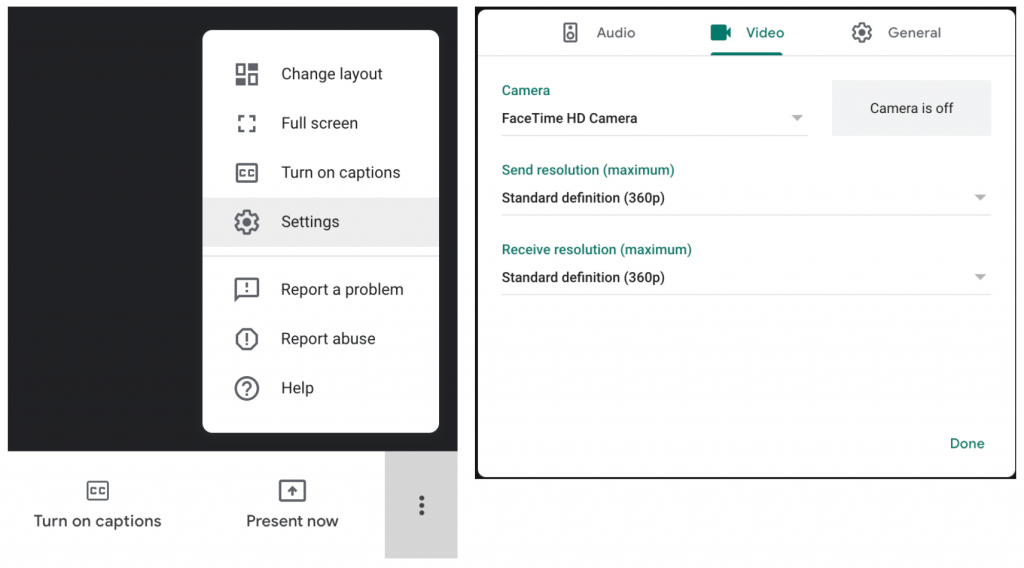
To change the resolution of either your video feed or others, click on the three vertical dots on the bottom right corner of the screen. Then click on settings. There you will have three tabs, Audio, Video and General. Click on the Video tab, then from the drop-down menus for both the send and receive resolution you can select a lower one. Click done once you have selected and you’re good to go.
7# Share screen with Google Meet
Often during a business conference call, there will be someone presenting a slide deck, or displaying how a software works, or just sharing a chrome tab of some website. For this option, Google Meet has made it very easy to share your entire screen, a single window, or a chrome tab.
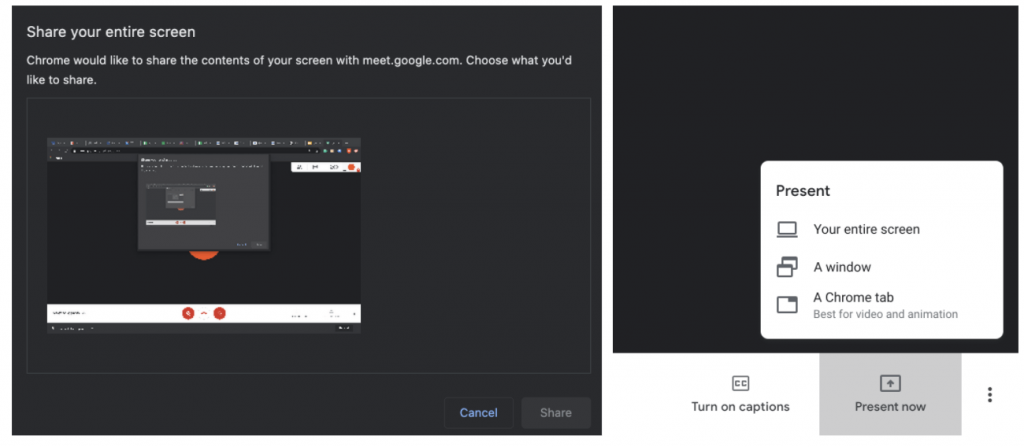
To share your screen, or as Google calls it Present, you just have to click on the Present Now icon at the bottom right corner, next to the three vertical dots. You can then choose whether you want to share your entire screen (handy if you will be showing various tabs and windows), or a single window, or a chrome tab.
Once you have selected the option another window will pop out showing you what you will be sharing and asking you to confirm by clicking share. Once you’re done presenting you can simply click stop sharing to stop.
8# Save time with smart keyboard shortcuts
Here are three basic keyboard shortcuts that will come handy while on a Google Meet conference:
- Turn your camera on or off:
- Desktop: Ctrl + E
- Mac: Command + E
- Turn your mic on or off:
- Desktop: Ctrl + D
- Mac: Command + D
- Move between hangout windows:
- Desktop: Ctrl + .
- Mac: Command + .
9# Noise cancellation and low-light support
Upcoming soon are two new additional features for Google Meet:
- Active noise cancellation: This feature reduces all background noise. especially useful if your having the call remotely from home, and don’t want your colleagues to hear barking dogs or children playing in the background.
- Low-light support: This feature allows your video to be brighter, mostly used on mobile devices but it is likely to be rolled out for the desktop users as well.
Conclusion
If you haven’t tried Google Meet yet, well then you should give it a try. It’s free of charge and comes with a bunch of cool and practical features that make your virtual meetings a little bit better.
At Miklagard we use several of Google’s solutions and applications and have become experts in setting them up, using them and scaling them to match the requirements of any company size. If this sounds interesting, then click here to hear more of how we can help your company.
You can also leave your thoughts via commenting using the form below here.